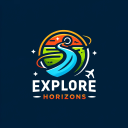7 mẹo chỉnh sửa để cải thiện ảnh du lịch của bạn

Hôm nay, nhiếp ảnh gia chuyên nghiệp Laurence Norah của Tìm kiếm vũ trụ đã kết thúc loạt bài gồm năm phần về việc chụp những bức ảnh du lịch đẹp hơn. Sau đây, Laurence sẽ đưa ra một số kỹ thuật xử lý hậu kỳ đơn giản mà bạn có thể sử dụng để làm cho những bức ảnh du lịch của mình khiến bạn bè và gia đình bạn phải kinh ngạc! Chỉnh sửa ảnh của bạn cũng quan trọng như cách bạn sáng tác chúng, vì vậy tôi hy vọng bạn đã sẵn sàng ghi chú!
chi phí sinh hoạt ở campuchia
Một trong những phần bị hiểu lầm nhiều nhất của nhiếp ảnh kỹ thuật số là điều xảy ra sau khi bạn chụp: chỉnh sửa ảnh, hay còn gọi là xử lý hậu kỳ. Đây là nơi bạn chỉnh sửa những hình ảnh đã chụp để tạo ra sản phẩm cuối cùng.
Quá trình xử lý hậu kỳ tương đương với phòng tối từ những ngày chúng tôi quay phim.
Trong bài đăng hôm nay, chúng tôi sẽ đề cập đến một số ý tưởng để chỉnh sửa ảnh của bạn, từ những điều cơ bản (cắt xén và cân bằng) đến các hành động phức tạp hơn, như khôi phục thông tin bóng và vùng sáng.
Chỉnh sửa ảnh: 7 mẹo chỉnh sửa ảnh du lịch của bạn
1. Cách cắt ảnh của bạn
Công cụ cắt ảnh cho phép bạn thay đổi kích thước hình ảnh cũng như thay đổi tỷ lệ khung hình. Ví dụ: bạn có thể cắt hình ảnh từ hình chữ nhật sang hình vuông. Có nhiều lý do bạn muốn cắt, bao gồm cả việc xuất bản ở các định dạng và tỷ lệ khung hình khác nhau.
Chúng ta hãy xem bức ảnh đầu tiên từ bài đăng này, một bức ảnh chụp tia chớp mà tôi chụp trong chuyến đi gần đây đến Florida Keys. Đây là phiên bản gốc không cắt xén:

Và phiên bản đã chỉnh sửa, hậu kỳ:

So với ảnh gốc, mình đã crop ảnh để loại bỏ phần tối của bến tàu bên phải ảnh và bố cục lại theo quy tắc một phần ba nên mình có một phần ba đất và hai phần ba bầu trời. Điều này làm cho tia sét trở thành trọng tâm của ảnh hơn.
Bạn có thể thắc mắc tại sao tôi không lập bố cục đúng cách khi chụp ảnh. Chà, trong trường hợp này, tôi đang chụp ảnh phơi sáng lâu mà không có chân máy, do đó, máy ảnh đã được cân bằng trên mép cầu tàu để ổn định. Điều đó đã hạn chế rất nhiều khả năng của tôi trong việc lấy khung hình hoàn hảo cho khoảnh khắc đó, vì vậy tôi chỉ chụp rộng hơn, biết rằng sau đó tôi có thể cắt ảnh một cách thích hợp.
Chúng ta hãy xem việc cắt xén trông như thế nào bên trong một số công cụ có sẵn.
Dưới đây là ví dụ về cắt xén trong Snapseed:

Và điều tương tự trong Lightroom:

Trong cả hai trường hợp, việc cắt xén rất đơn giản: nó chỉ bao gồm việc bạn chọn công cụ cắt và sau đó chọn vùng bạn muốn giữ bằng chuột hoặc ngón tay. Sau đó, bạn áp dụng các thay đổi và voilà, hình ảnh đã cắt mới của bạn đã sẵn sàng hoạt động.
Như bạn thấy từ ví dụ này và các ví dụ sau, các công cụ trông giống nhau trên các nền tảng khác nhau, vì vậy thật dễ dàng áp dụng những gì bạn biết từ công cụ này sang công cụ khác.
2. Cách chỉnh sửa ảnh du lịch của bạn
Một trong những điều khó chịu nhỏ nhặt của cá nhân tôi khi chụp ảnh là khi đường chân trời trong ảnh không bằng phẳng. Đôi khi, khi chúng ta bị cuốn vào khoảnh khắc hiện tại, quy tắc bố cục cơ bản này bị lãng quên - nhưng tin tốt là việc chỉnh sửa ảnh của bạn để khiến chúng trở nên đẳng cấp cũng rất dễ dàng.
Tôi sẽ sử dụng tia sét làm ví dụ một lần nữa. Cân bằng máy ảnh ở rìa bến tàu có nghĩa là ảnh không được cân bằng — điều này đặc biệt dễ nhận thấy đối với mắt khi ảnh có đường chân trời được xác định rõ ràng, chẳng hạn như biển.
Nếu chúng ta nhìn vào phiên bản phóng to của hình ảnh ở dạng ban đầu, với một đường chồng lên gần đường chân trời, chúng ta có thể thấy rằng nó không bằng phẳng - đường này ở phía bên phải gần đường chân trời hơn so với bên trái.

Trong Lightroom, công cụ cấp độ là một phần của công cụ cắt ảnh và bạn chỉ cần xoay hình ảnh cho phù hợp. Khi bạn sử dụng công cụ cấp độ, một lưới sẽ xuất hiện để giúp bạn căn chỉnh chính xác. Đây là ảnh chụp màn hình về hoạt động đó trong Lightroom.

Và đây là quy trình tương tự trong Snapseed, trong đó công cụ cấp độ được gọi là Xoay:

Cân bằng hình ảnh là một công việc thực sự đơn giản, chỉ mất vài giây thời gian của bạn, mang lại hình ảnh đẹp mắt hơn nhiều.
3. Làm mờ ảnh của bạn
Làm mờ nét ảnh là việc làm cho các phần của hình ảnh tối hơn hoặc sáng hơn các phần khác để làm rõ chủ đề của ảnh là gì.
Một số công cụ giới hạn họa tiết của bạn ở các góc, nhưng trong các ứng dụng như Snapseed và Lightroom, bạn có thể làm tối và làm sáng các vùng của hình ảnh một cách có chọn lọc — bạn không cần phải giới hạn bản thân ở các góc.
Chụp ảnh tia sét ở trên, hãy tải công cụ họa tiết lên Snapseed:

Ở đây, chúng tôi có các tùy chọn về mức độ lớn để tạo kích thước trung tâm, tức là khu vực cần chỉnh sửa. Bên trong khu vực này, mọi thứ có thể được làm sáng hơn (độ sáng bên trong) và mọi thứ bên ngoài khu vực này có thể được làm tối hơn (độ sáng bên ngoài). Chúng ta cũng có thể làm ngược lại, làm cho phần bên trong tối hơn và phần bên ngoài sáng hơn.
Hãy áp dụng công cụ họa tiết cho tia sét để bạn hình dung về hiệu ứng:

Trên đây là các cài đặt tôi đã chọn cho độ sáng bên ngoài và độ sáng bên trong, trong khi bên dưới là kích thước của họa tiết, dựa trên cài đặt kích thước trung tâm.

Họa tiết đặc biệt hiệu quả đối với ảnh chân dung và bất cứ nơi nào bạn thực sự muốn làm cho chủ đề của hình ảnh trở nên rõ ràng hơn đối với người xem.
4. Cách thay đổi vùng tối và vùng sáng trong ảnh của bạn
Đôi khi, khi chúng ta chụp một bức ảnh, các phần của bức ảnh có thể tối hơn hoặc sáng hơn chúng ta mong muốn. Chúng tôi gọi vùng tối của ảnh là bóng và vùng sáng của ảnh là điểm sáng.
Chúng ta có thể khắc phục điều này bằng cách thay đổi độ sáng của vùng bóng và vùng sáng một cách cụ thể bằng cách sử dụng công cụ Shadow hoặc Highlight. Đây là một công cụ hoạt động đặc biệt tốt trên các tệp RAW, vì chúng giữ lại nhiều thông tin hơn về các vùng bóng và vùng sáng của hình ảnh so với JPG nén, loại bỏ hầu hết thông tin này để giảm kích thước tệp.
Chúng ta hãy xem nhanh cách điều chỉnh bóng và điểm sáng bằng Lightroom. (Trong Snapseed, bạn có thể tìm thấy tính năng điều chỉnh bóng và vùng sáng trong cài đặt Chỉnh hình ảnh.)
Đây là ảnh chụp một cặp đôi đang thưởng thức màn đốt lửa trại và bắn pháo hoa ở Edinburgh trong lễ Hogmanay:

Như bạn có thể thấy, pháo hoa và lửa trại có thể nhìn thấy rõ, cũng như những ngọn đuốc mà cặp đôi đang cầm, nhưng phần còn lại của ảnh tối. Hãy điều chỉnh cài đặt và xem những gì chúng ta có thể nhận được.

gói dc
Trong phiên bản hình ảnh này, cặp đôi được nhìn thấy rõ hơn nhiều, cũng như ngọn đồi đang bắn pháo hoa và đám đông xung quanh.
Để đạt được điều này, tôi đã tăng độ phơi sáng tổng thể của ảnh, làm cho toàn bộ ảnh sáng hơn, bao gồm cả vùng tối và vùng sáng.
Sau đó, vì các vùng bóng vẫn còn hơi tối nên tôi tăng chúng lên một chút.
Cuối cùng, vì việc điều chỉnh độ phơi sáng tổng thể làm cho pháo hoa và lửa trại quá sáng, tôi giảm các điểm sáng một chút để có được kết quả cuối cùng.
Điều chỉnh bóng và vùng sáng rất hữu ích trong nhiều tình huống nhằm giúp cân bằng hình ảnh — giảm độ sáng ở các vùng quá sáng và giúp tăng cường vùng tối. Chỉ cần lưu ý rằng bạn nên chạm nhẹ — tăng độ sáng của bóng quá nhiều có thể dẫn đến lộ ra nhiều nhiễu, trông có thể có màu xanh lục hoặc tím không tự nhiên.
5. Cách điều chỉnh độ tương phản
Độ tương phản là làm nổi bật sự khác biệt giữa phần sáng và phần tối của hình ảnh. Việc tăng độ tương phản của hình ảnh có thể cải thiện đáng kể tác động trực quan bằng cách làm cho ranh giới giữa các phần sáng và tối rõ ràng hơn.
Ví dụ: chúng ta hãy xem một bức ảnh chụp mọi người nhảy vào lúc hoàng hôn ở Sahara mà tôi sẽ chỉnh sửa trong Snapseed.

Không có gì quá sai với bức ảnh này, nhưng nó thiếu tác động trực quan mà tôi mong muốn. Lý tưởng nhất là tôi muốn hình dáng của mọi người có hình bóng hoàn toàn tương phản với mặt trời, nhưng khi chụp, máy ảnh đã chọn một số tông màu da và màu quần áo.
Sử dụng công cụ tương phản, chúng ta có thể làm cho vùng tối nổi bật so với vùng sáng.

Và đây là kết quả:

Như bạn có thể thấy, điều này làm cho các hình người đang nhảy và cồn cát in bóng lên bầu trời nhiều hơn. Trong hầu hết các bức ảnh, bạn chỉ muốn điều chỉnh độ tương phản một chút để có được hiệu ứng mong muốn, thông thường không quá +20 hoặc hơn, nhưng trong trường hợp này, con số cao hơn sẽ mang lại kết quả tốt nhất.
6. Cách điều chỉnh màu sắc
Điều chỉnh màu sắc là một phần quan trọng khác của bộ công cụ chỉnh sửa. Chúng ta có thể điều chỉnh màu sắc của hình ảnh theo mọi cách, từ thay đổi độ ấm tổng thể của hình ảnh (màu xanh hoặc màu vàng xuất hiện như thế nào), đến thay đổi riêng lẻ màu sắc và độ bão hòa của các màu cụ thể bên trong hình ảnh.
bộ thuốc du lịch tự làm
Tuy nhiên, đối với bài đăng này, tôi chỉ muốn đề cập đến một số thay đổi màu sắc rất đơn giản mà bạn có thể sử dụng để làm cho hình ảnh của mình có tác động trực quan hơn một chút.
Cách nhanh nhất để điều chỉnh màu của hình ảnh là sử dụng công cụ Saturation. Điều này làm thay đổi diện mạo của mọi màu trong ảnh để làm cho nó bão hòa hơn hoặc ít hơn. Chúng ta có thể sử dụng công cụ bão hòa để khử bão hòa hình ảnh, cuối cùng tạo ra hình ảnh đen trắng không có màu:

Hoặc chúng ta có thể đi đến đầu kia của quang phổ và làm cho màu sắc trở nên bão hòa đến mức khó tin:

Giống như nhiều chỉnh sửa khác, điều quan trọng là tìm được sự cân bằng hợp lý — hình ảnh quá bão hòa có xu hướng trông khá thiếu tự nhiên. Hình ảnh được khử bão hòa có thể rất hiệu quả và tất nhiên đen trắng là lựa chọn tuyệt vời cho mọi tình huống, đặc biệt là ảnh chân dung, kiến trúc và một số cảnh phong cảnh nhất định. Nhưng nhìn chung, bạn sẽ muốn tìm một điểm giữa hài lòng: không quá bão hòa và không quá bão hòa.

Độ bão hòa được điều chỉnh theo thang trượt và được tìm thấy trên bảng điều chỉnh cơ bản trong Lightroom hoặc tùy chọn Tune Image trong Snapseed.
7. Chỉnh sửa nhược điểm
Lĩnh vực cuối cùng tôi sẽ đề cập hôm nay là chỉnh sửa nhược điểm hoặc chữa lành hình ảnh. Đôi khi sẽ có điều gì đó trong hình ảnh mà bạn thực sự không muốn xuất hiện, chẳng hạn như một cái mụn bất tiện trên mặt ai đó. Điều này rất dễ dàng để loại bỏ trong tất cả các công cụ chỉnh sửa chính.
Về lý thuyết, bạn có thể xóa bất kỳ đối tượng nào khỏi cảnh, nhưng công cụ chữa bệnh hoạt động tốt nhất trên các vật thể nhỏ, riêng biệt được bao quanh bởi các màu đồng nhất. Điều này là do công cụ chữa lành phải thay thế khu vực bạn muốn xóa bằng một khu vực khác và công cụ này hoạt động tốt nhất khi nó có một khu vực gần đó trông tương tự. Vì vậy, ví dụ, một mụn trên mặt được bao quanh bởi rất nhiều vùng da có màu tương tự nhau, vì vậy công cụ chữa lành có thể dễ dàng tính toán những gì cần thay thế mụn dựa trên khu vực xung quanh.
Trong ví dụ này, tôi sẽ trình bày cách sử dụng Snapseed để thay thế một đối tượng trong một cảnh. Đây là một nhóm người ngồi trên cồn cát ở Sahara:

Giả sử vì lý do nào đó tôi chỉ muốn có người ngồi trong ảnh của mình và tôi cần loại bỏ người đang đứng. Cô ấy là một ứng cử viên sáng giá cho việc loại bỏ vì cô ấy tách biệt với những người còn lại và khung cảnh xung quanh không quá phức tạp.
Trong Snapseed, chúng tôi tải công cụ chữa bệnh lên, sau đó chúng tôi phóng to đối tượng cần xóa bằng cử chỉ chụm để thu phóng tiêu chuẩn.

Tiếp theo, chúng ta dùng ngón tay vẽ vùng cần loại bỏ. Điều quan trọng là phải chính xác nhất có thể vì công cụ này chính xác nhất với các vật thể nhỏ.

Sau khi chúng tôi đã vẽ khu vực đó, Snapseed sẽ chỉnh sửa nó, thay thế nó bằng dự đoán tốt nhất về những gì đằng sau đối tượng.

Như bạn có thể thấy, kết quả thật ấn tượng, không có bằng chứng xác thực nào cho thấy có ai đó đang đứng ở đó.
Công cụ chữa lành này hoàn hảo cho mọi cách khắc phục, từ việc chỉnh sửa những người lạ ở hậu cảnh không mong muốn trong ảnh của bạn cho đến loại bỏ các nhược điểm trên da trong ảnh chân dung hoặc đường dây điện trong ảnh phong cảnh.
Phần mềm chỉnh sửa ảnh tốt nhất
Dưới đây là danh sách các công cụ chỉnh sửa tốt nhất hiện có:
phim về chuyến đi
- Cánh an toàn (tốt nhất cho mọi người)
- Bảo hiểm chuyến đi của tôi (dành cho người 70 tuổi trở lên)
- máy bay phản lực (để biết thêm thông tin sơ tán)
Chỉnh sửa ảnh là một bước quan trọng mà rất nhiều người bỏ qua. Như bạn có thể thấy từ bài học này, chỉnh sửa ảnh của bạn còn nhiều điều hơn là chỉ chọn bộ lọc và đăng ảnh lên Instagram. Bằng cách kết hợp một số thủ thuật và kỹ thuật này vào quy trình xử lý hậu kỳ, bạn sẽ có thể cải thiện khả năng chụp ảnh du lịch của mình một cách nhảy vọt.
Vì vậy, hãy ra ngoài và bắt đầu chụp ảnh!
Laurence bắt đầu hành trình của mình vào tháng 6 năm 2009 sau khi rời bỏ cuộc sống công sở và tìm kiếm một sự thay đổi môi trường. Blog của anh ấy, Tìm kiếm vũ trụ , liệt kê những trải nghiệm của anh ấy và là một nguồn tư vấn tuyệt vời về nhiếp ảnh! Bạn cũng có thể tìm thấy anh ấy trên Facebook , Instagram , Và Twitter .
Chụp Ảnh Du Lịch: Tìm hiểu thêm Mẹo
Để biết thêm các mẹo chụp ảnh du lịch hữu ích, hãy nhớ xem phần còn lại trong loạt bài của Laurence:
Đặt chuyến đi của bạn: Mẹo và thủ thuật hậu cần
Đặt chuyến bay của bạn
Tìm chuyến bay giá rẻ bằng cách sử dụng Skyscanner . Đây là công cụ tìm kiếm yêu thích của tôi vì nó tìm kiếm các trang web và hãng hàng không trên toàn cầu nên bạn luôn biết rằng không có hòn đá nào bị bỏ sót.
Đặt chỗ ở của bạn
Bạn có thể đặt ký túc xá của bạn với thế giới nhà trọ . Nếu bạn muốn ở một nơi nào đó không phải là ký túc xá, hãy sử dụng Booking.com vì nó luôn mang lại mức giá rẻ nhất cho nhà nghỉ và khách sạn.
Đừng quên bảo hiểm du lịch
Bảo hiểm du lịch sẽ bảo vệ bạn khỏi bệnh tật, thương tích, trộm cắp và hủy chuyến. Đó là sự bảo vệ toàn diện trong trường hợp có sự cố xảy ra. Tôi không bao giờ đi du lịch mà không có nó vì trước đây tôi đã phải sử dụng nó nhiều lần. Các công ty yêu thích của tôi cung cấp dịch vụ và giá trị tốt nhất là:
Bạn muốn đi du lịch miễn phí?
Thẻ tín dụng du lịch cho phép bạn tích điểm để đổi lấy chuyến bay và chỗ ở miễn phí — tất cả mà không phải chi thêm bất kỳ khoản nào. Thủ tục thanh toán hướng dẫn chọn đúng lá bài và những lá bài yêu thích hiện tại của tôi để bắt đầu và xem các giao dịch tốt nhất mới nhất.
Cần trợ giúp tìm hoạt động cho chuyến đi của bạn?
Nhận hướng dẫn của bạn là một thị trường trực tuyến khổng lồ, nơi bạn có thể tìm thấy các chuyến đi bộ thú vị, các chuyến du ngoạn thú vị, vé miễn xếp hàng, hướng dẫn riêng, v.v.
Sẵn sàng để đặt chuyến đi của bạn?
Kiểm tra của tôi trang tài nguyên để các công ty tốt nhất sử dụng khi bạn đi du lịch. Tôi liệt kê tất cả những thứ tôi sử dụng khi đi du lịch. Chúng là loại tốt nhất trong lớp và bạn không thể sai lầm khi sử dụng chúng trong chuyến đi của mình.